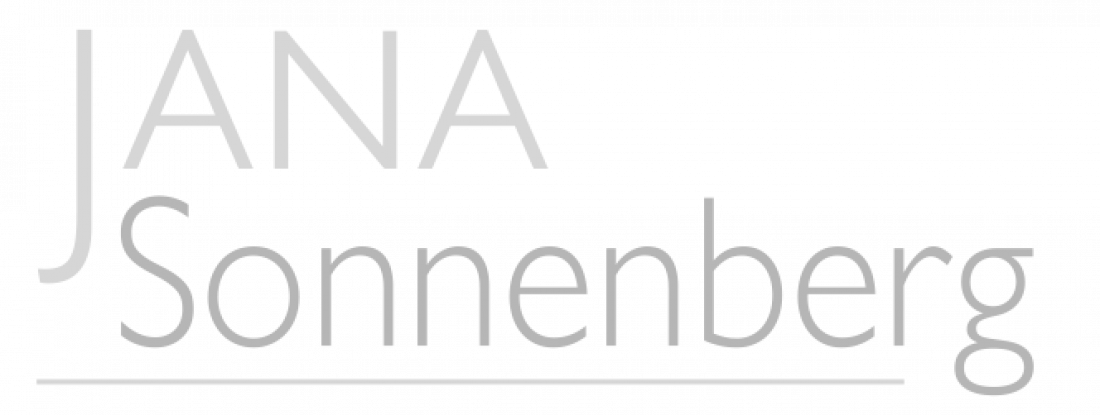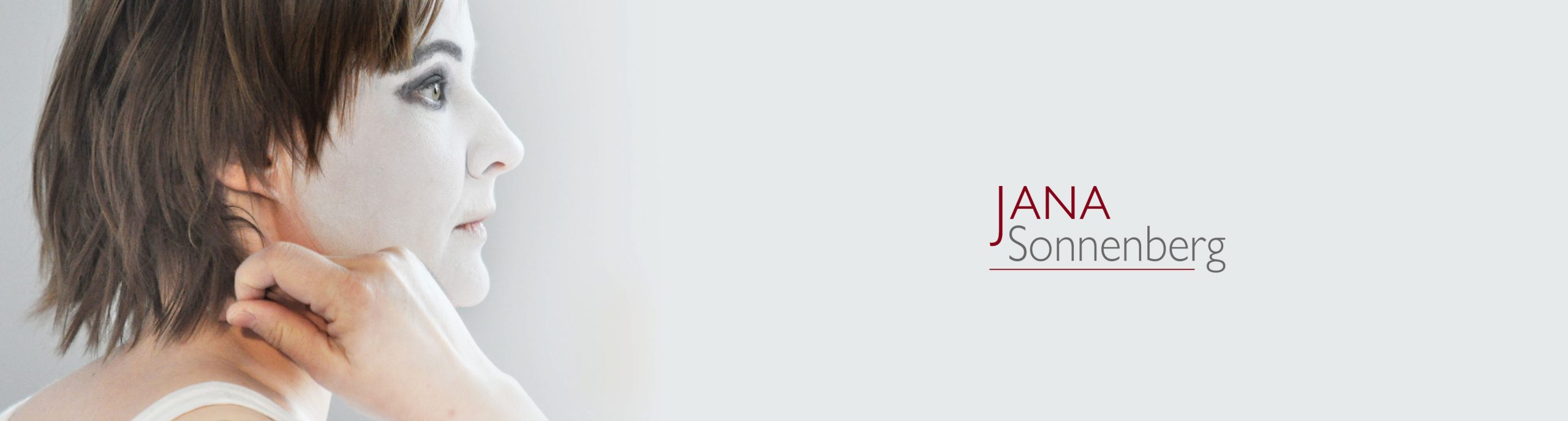Glückwunsch, du hast dich erfolgreich eingeloggt:-)
Diese Seite erscheint übrigens immer, wenn du dich neu anmeldest.
Ganz kurz zum Prinzip des Systems:
Es gibt hier Seiten, die sind oben im Menü aufgeführt, also „work“, „about“, „calendar“ und „contact“
und Beiträge, das sind deine einzelnen Aktivitäten, die automatisch unter „work“ erscheinen.
Außerdem gibt es das Front End, die normale Seitenansicht, die alle Besucher sehen
und das Back End, das ist sozusagen Backstage wo die Fäden gezogen werden – in dem man Inhalte ändern und neue hinzufügen kann.
Als angemeldete Administratorin siehst du nun unter jedem Beitrag und jeder Seite den kleinen Button Bearbeiten, mit dem du direkt in den Bearbeitungs-Modus des jeweiligen Inhalts wechseln kannst.
Außerdem ist ganz oben jetzt eine schwarze Zeile zu sehen. Wenn du dort ganz links neben dem Häuschen auf Jana Sonnenberg … / Dashboard klickst, gelangst du in die Schaltzentrale.
Auf der linken Seite erscheint eine schwarze Spalte, hier werden zunächst Beiträge, Medien und Seiten aufgeführt.
Darunter gibt es jede Menge Links, die den Aufbau und das Design der gesamten Website betreffen – bitte nur benutzen, wenn du weißt, was du tust.
Damit du anfangen kannst, habe ich Anleitungen für die wichtigsten Routinen geschrieben.
Auf den ersten Blick sieht es viel aus, ist es aber nicht, denn die meisten Schritte wiederholen sich.
Halt – noch nicht loslegen,
sonst ist diese Anleitung ja nicht mehr zu sehen.
Am Besten druckst du diese Seite aus und legst sie neben den Computer,
dann kannst du einfach Schritt für Schritt mitmachen.
Text an einer beliebigen Stelle ändern
- Nach dem Anmelden die entsprechende Seite aufsuchen
- Unter jeder Seite und unter jedem Beitrag gibt es den kleinen Button Bearbeiten, hier draufklicken – man gelangt in die Bearbeitungsansicht
- Text markieren, der geändert werden soll und einfach drüberschreiben
- Mit Hilfe der oberen Werkzeugleiste kann man den Text formatieren ganz ähnlich wie in Word
- In der rechten Spalte auf den blauen Button Aktualisieren klicken
- Über dem Titel erscheint nun eine Zeile: Seite / Beitrag aktualisiert Seite / Beitrag anzeigen , darauf klicken – man gelangt wieder in die normale Seitenansicht
- Wenn alles gut aussieht – fertig,
falls nicht, wieder auf Bearbeiten klicken - Nicht vergessen, das Ganze auf der entsprechenden englischen Seite zu wiederholen
Bei viel Text (z. B. Termine) ist es sinnvoll, den Kram vorher aufzuschreiben und auf einen Rutsch an die entsprechende Stelle zu kopieren.
Text verlinken
- In der Bearbeitungsansicht den entsprechenden Text markieren
- In der Werkzeugleiste auf das Kettensymbol klicken – ein Feld erscheint
- Wenn bekannt, die URL eintragen und mit dem blauen Pfeil übernehmen
- soll der Link ein neues Fenster öffnen, etwa bei externen Links – auf das graue Zahnrad klicken,
im Bearbeitungsfenster URL eintragen und bei Link in einem neuen Tab öffnen ein Häkchen setzen, anschließend den blauen Button Link übernehmen klicken
- entweder weiterschreiben oder in der rechten Spalte auf den blauen Button Aktualisieren klicken
- Über dem Titel erscheint nun eine Zeile: Seite / Beitrag aktualisiert. Seite / Beitrag anzeigen , darauf klicken – man gelangt wieder in die normale Seitenansicht
- Wenn alles gut aussieht – fertig,
falls nicht, wieder auf Bearbeiten klicken
Bilder austauschen
- nach dem Anmelden den entsprechenden Beitrag aufsuchen
- oben in der schwarzen Zeile auf Beitrag bearbeiten oder unten auf den kleinen Button Bearbeiten klicken – man gelangt in den Bearbeitungsmodus
- das fragliche Bild anklicken – ein kleines Werkzeugfeld erscheint – dort auf den Bleistift klicken (das X würde das Bild löschen)
- In dem neuen Fenster unter dem Bild auf Ersetzen klicken
In dem neuen Fenster erscheinen nun alle Bilder, die auf der Webseite vorhanden sind, aber es soll ja ein neues dazukommen - oben auf Dateien hochladen klicken, dann in der Mitte auf den Button Dateien auswählen klicken
- jetzt auf dem eigenen Computer dasgewünschte Bild suchen, markieren und auf Öffnen klicken – es wird nun hochgeladen
- wenn es sichtbar ist, in der rechten Spalte folgende Felder eintragen: Ausrichtung: rechts, Links zur: keine, Größe: vollständige Größe
- danach unten auf den blauen Button Ersetzen klicken
- das Bild erscheint rechts neben dem Text auf der Seite, ist aber wahrscheinlich zu groß
- auf das Bild klicken, das Werkzeugfeld erscheint – dort auf den Bleistift klicken
- bei Größe im Feld auf den Pfeil klicken und Individuelle Größe wählen
- Breite: 500 eintragen, blauen Button Aktualisieren klicken
- Das Bild erscheint nun passend auf der Seite
- in der rechten Spalte auf den blauen Button Aktualisieren klicken
- Über dem Titel erscheint nun eine Zeile: Seite / Beitrag aktualisiert. Seite / Beitrag anzeigen , darauf klicken – man gelangt wieder in die normale Seitenansicht
- Wenn alles gut aussieht – fertig,
falls nicht, wieder auf Bearbeiten klicken
Bilder in einer vorhandenen Galerie austauschen (z. B. bei Kurkapelle, Amanda, Der weiße Dampfer u. a.)
Die neuen Fotos sammelt man am besten vorher in einem Ordner.
Sie sollten etwa 1200 px an der längsten Seite und pro Galerie das gleiche Seitenverhältnis haben.
Jetzt gehts los:
- nach dem Anmelden die entsprechende Galerie aufsuchen
- oben in der schwarzen Zeile auf Beitrag bearbeiten oder unter der Galerie auf den kleinen Button Bearbeiten klicken – man gelangt in den Bearbeitungsmodus
- eines der Bilder anklicken – ein blauer Rahmen erscheint um die Galerie, außerdem ein kleines Werkzeugfeld mit einem Bleistift und einem X. Auf den Bleistift klicken (das X würde die Galerie löschen)
- In dem neuen Fenster erscheinen nun alle Bilder, die zur Galerie gehören, mit dem X kann man sie einzeln löschen
- Um neue Bilder einzustellen, in der linken Spalte auf Zur Galerie hinzufügen klicken – jetzt erscheinen alle Bilder, die bisher hochgeladen wurden
- oben auf Dateien hochladen klicken, dann in der Mitte auf den Button Dateien auswählen klicken
- jetzt auf dem eigenen Computer die Bilder suchen, markieren und auf Öffnen klicken – die Bilder werden hochgeladen
- wenn sie alle sichtbar sind, in der rechten Spalte unten auf den blauen Button Zur Galerie hinzufügen klicken
- Mit der Maus kann man sie nun per drag and drop in die gewünschte Reihenfolge ziehen
- (Zur Beschriftung der vergrö´ßerten Bilder auf eins der neuen Bilder klicken und in der rechten Spalte ins Feld neben Alternativtext die Bildunteschrift eintragen,
das erscheint später bei der Vergrößerung unter dem Foto und sollte nicht zu lang sein.
Möchte man auch in der Galerieansicht Bildunterschriften haben, trägt man diesen Text ins Feld Beschriftung ein, schöner sieht es aber ohne aus.) - Galerie formatieren in der rechten grauen Spalte:
Link zur: Mediendatei, Spalten: so viele wie man braucht, dass es aufgeht und am Ende gut aussieht,
Größe: bei Bildern mit unterschiedlichem Format am besten „Vorschaubild“ wählen, sind alle Bilder gleich groß kann man „Mittel“ wählen - in der rechten Spalte unten auf den blauen Button Galerie aktualisieren klicken – die Galerie ist nun mit der gewählten Spaltenanzahl zu sehen
- in der rechten Spalte oben auf den blauen Button Aktualisieren klicken
- Über dem Titel erscheint eine Zeile Beitrag aktualisiert. Beitrag ansehen, darauf klicken – nun sieht man die Änderungen in der normalen Seitenansicht,
- Zur Kontrolle auf die einzelnen Bilder klicken und in der Vergrößerung die Unterschriften überprüfen
- Wenn alles gut aussieht, ist der Eintrag fertig –
falls nicht, in der schwarzen Zeile oben auf Beitrag bearbeiten klicken
Neuen Beitrag mit Bild erstellen
- In der schwarzen Zeile oben Neu / Beitrag klicken
- Titel eintragen
- Im Textfeld entsprechenden Text eintragen
- Text mit Hilfe der Werkzeugleiste formatieren
- Für das Bild auf den Button über der Werkzeugleiste Dateien hinzufügen klicken
- Auf dem Computer das neue Bild suchen, markieren und auf Öffnen klicken – das Bild wird hochgeladen
- Ist das Bild erschienen, in der rechten Spalte anklicken: Ausrichtung – Links, Link zur – Mediendatei, Größe: vollständige Größe
- Auf den blauen Button In den Beitrag einfügen klicken – das Bild wird eingefügt, setzt sich rechts neben den Text, ist aber wahrscheinlich zu groß
- auf das Bild klicken, das Werkzeugfeld erscheint – dort auf den Bleistift klicken
- bei Größe im Feld auf den Pfeil klicken und Individuelle Größe wählen
- Breite: 500 eintragen, blauen Button Aktualisieren klicken
- Das Bild erscheint nun passend auf der Seite
- in der rechten Spalte unten bei Beitragsbild auf Beitrgagsbild festlegen klicken
- das Hauptfoto des Beitrags auswählen (die neuen stehen ganz oben) rechts unten auf den blauen Button Beitragsbild festlegen klicken
- in der rechten Spalte auf den blauen Button Aktualisieren klicken
- Über dem Titel erscheint nun eine Zeile: Seite / Beitrag aktualisiert. Seite / Beitrag anzeigen , darauf klicken – man gelangt wieder in die normale Seitenansicht
- Wenn alles gut aussieht – fertig,
falls nicht, wieder auf Bearbeiten klicke
Natürlich kann man nach dem gleichen Prinzip auch mehrere Bilder in den Text einfügen,
dazu klickt man an die entsprechende Textstelle, betätigt wieder den Button Dateien hinzufügen u.s.w. und wählt dann bei Ausrichtung links oder rechts.
Die Bearbeitungsansicht sieht oft ein bisschen anders aus, als die Seitensanicht, meistens muss man beim Text noch Absätze hinzufügen, damit er gut um die Bilder läuft.
Neue Beiträge werden unter „work“ automatisch ganz oben angezeigt.
Neuer Beitrag auf englisch
Am besten legt man die englische Version gleich mit an, sonst würder der Klick auf die kleine englische Flagge plötzlich nichts finden und auf die Starseite springen.
- unter dem neuen Beitrag wieder auf kleinen Button Bearbeiten klicken – man gelangt in die Bearbeitungsansicht
- ganz rechts über der Werkzeugleiste neben dem Reiter Visuell auf den Reiter Text klicken – nun sieht man den html-code des Beitrags
- den gesamten Inhalt mit der Tastenkombination strg / c kopieren
- ganz links oben neben der englischen Flagge auf das + klicken
- ins Inhaltsfeld klicken und mit der Tastenkombination strg / v den Code einfügen
- bei Titel den englischen Titel eingeben
- ganz rechts über der Werkzeugleiste auf den Reiter Visuell klicken –
nun sieht man wieder den normalen Bearbeitungsmodus mit allen Bildern, allerdings noch auf deutsch - deutschen Text markieren und auf englisch drüberschreiben oder den vorbereiteten englichen Text hineinkopieren
- Mit Hilfe der oberen Werkzeugleiste kann man noch den Text formatieren
- In der rechten Spalte auf den blauen Button Aktualisieren klicken
- Über dem Titel erscheint nun eine Zeile: Seite / Beitrag aktualisiert Seite / Beitrag anzeigen , darauf klicken – man gelangt wieder in die normale Seitenansicht
- Wenn alles gut aussieht – fertig,
falls nicht, wieder auf Bearbeiten klicken
Das war’s für’s Erste – viel Erfolg!